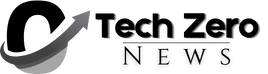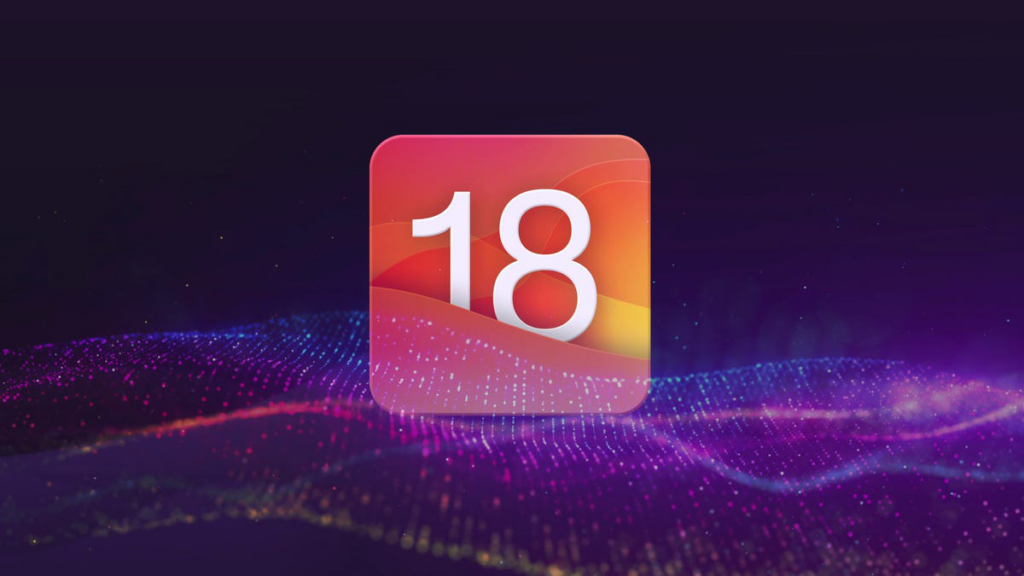Apple released the first public beta of iOS 18 on July 15, a little over a month after the company unveiled the software at its Worldwide Developers Conference in June. The beta update brings a ton of new features to iPhone developers and beta testers, including new ways to customize your home screen and RCS messages. It also brings new text effects and formatting options to make your text stand out, for those who want to add a little extra nuance to their text.
Text effects range from making text bold to exploding letters throughout your message. You can also use these effects on a single word or phrase in your message to emphasize what you want to say. Before these effects were introduced, you could only make a word or phrase all caps. Sometimes that’s fine, but sometimes you’re doing a bad dance as you type and you want your words to dance across the screen.
Read more: An expert guide to iOS 18 beta features
However, since iOS 18 is still in beta, I recommend only downloading the beta on devices other than your primary device. Because this is not the final version of iOS 18, the update may have bugs or reduce battery life. These issues are best addressed on a secondary device. I downloaded the beta to my iPhone XR to avoid any issues with my iPhone 14 Pro.
It should be noted that the beta version is not the final version of iOS 18, so there may be more features coming to your iPhone when iOS 18 is released. Apple has announced that iOS 18 will be available to the public this fall, but there is no confirmed date yet.
Learn how to make your text more personal and expressive.
How to Access Text Effects
James Martin/CNET
1. Open Messages.
2. Tap Chats.
3. Tap the text box.
4. Tap the “A” with a dash to the left, above the “P” on your keyboard.
This will open the Text Effects menu. At the top of the menu are the formatting options Bold, Italic, Underline, and Strikethrough. Below that are eight different effects: Big, Small, Shake, Nod, Explode, Ripple, Bloom, and Jitter.
You can select and use any combination of formatting options at once, including all together; however, you can only use one text effect at a time. Using a text effect also clears any formatting options you’ve selected, so you can’t use the “Bigger” effect to make your message temporarily bigger to bold it and express excitement.
While most of the effects feel like they can be used in a variety of situations, some feel more suited to specific emotions or situations – for example, Ripple feels perfect for conveying sarcasm, especially when used with words like “really”.
Note, however, that if you select a formatting option, you’ll need to tap the text box again to return to the keyboard — but if you select a text effect, the keyboard will return automatically when you tap the effect you want.
How to Use Multiple Text Effects in Your Message
Screenshot: Zach McAuliffe/Apple
You can only select one text effect at a time, but you can use multiple effects in one message. To do so, follow these steps:
1. Open Messages.
2. Tap Chats.
3. Tap the text box.
4. Write out your entire message.
5. Highlight the word you want to add an effect to.
6. Tap the “A” with a dash to the left, above the “P” on your keyboard.
7. Tap the formatting option or text effect you want to use.
The formatting and text effects will be applied to the highlighted part. You can then highlight other words in your message and apply more formatting and effects to them. This means that if you try hard enough, you can use all the text effects in one message. I believe in you.
For more on iOS 18, check out our hands-on experience with the first public beta, what you need to know about RCS messaging, and our iOS 18 cheat sheet.
Watch: iOS 18 Hands-on: Exploring the Big Design Changes
06:59
Source link